 だいかず
だいかず会社だけに依存するのは嫌なので副業したい。
副業にはブログがおすすめと聞くけど、どうやって始めるの?
こんな悩みを解決いたします。
本記事の内容
- WordPressブログの始め方
- WordPressブログの初期設定
画像付きで丁寧に解説していますので、読みながら作業してもらえれば簡単に始められますよ。
\今すぐブログを作りたい方はこちら!/
ゼロからのWordPressのはじめ方【3ステップ】
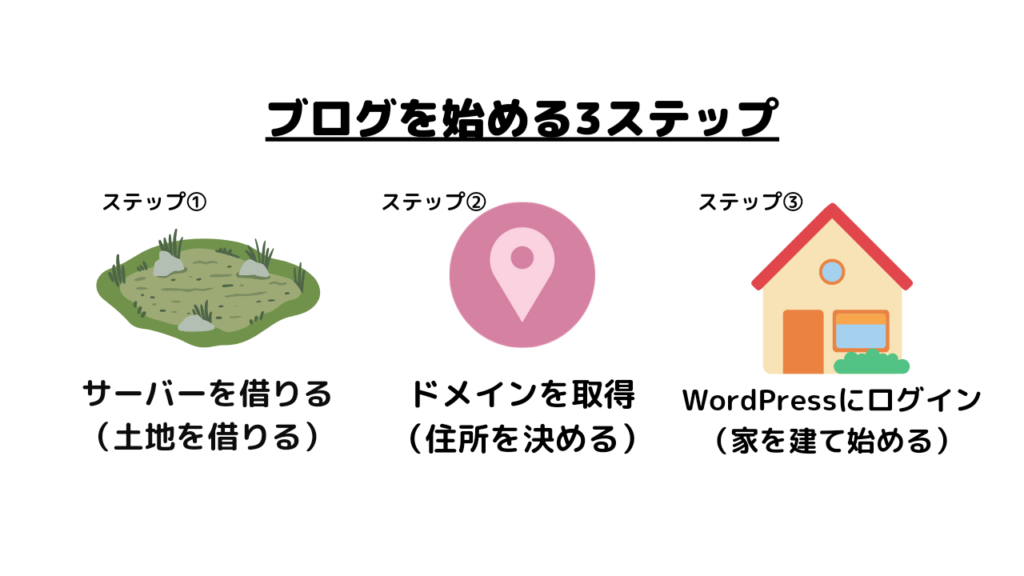
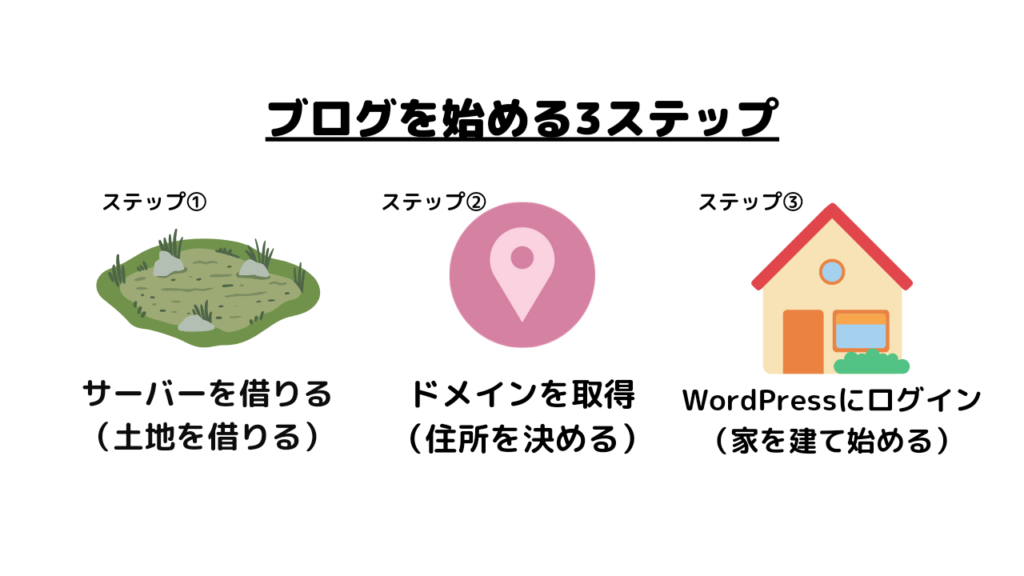
- ①サーバーを借りる
- ②ドメインを取得
- ③WordPressにログイン
聞いただけだと難しそう…と感じるかもしれません。
実際のところは10分くらいでできるので大丈夫ですよ。



それでは、各ステップごとに見ていきましょう!
①サーバー(土地)を借りる


まずはデータの保存場所になるサーバーを借ります。



レンタルサーバーは「ConoHa WING」と「エックスサーバー」が2トップで有名ですが、より設定しやすく価格の安いConoHa WINGがおすすめです。
「ConoHa WING」がオススメな理由
・国内大手のレンタルサーバー
・GMOが運営だから安心
・料金が安い!(初期費用・ドメイン代0円)
・かんたんセットアップで初心者でも簡単にWordPressブログを作れる!
・国内最速No.1
一番オススメなのは、国内最速なところ。
読み込みに時間がかかるブログは、最後まで読まれません。
さらに、Googleは、サイトスピードを「検索のランキング要素に使用している」と公表しています。
なのでスピードは重視しましょう。
ConoHaWingより
それではブログの開設手順を解説していきます!
実際にConoHa WINGに申し込む
まずは以下のリンクからConoHa WINGにアクセスします。
>>ConoHaWINGにアクセスする初めてご利用の方へのメールアドレスを2回入力して、パスワードを入力してください。そして「次へ」をタップしましょう。
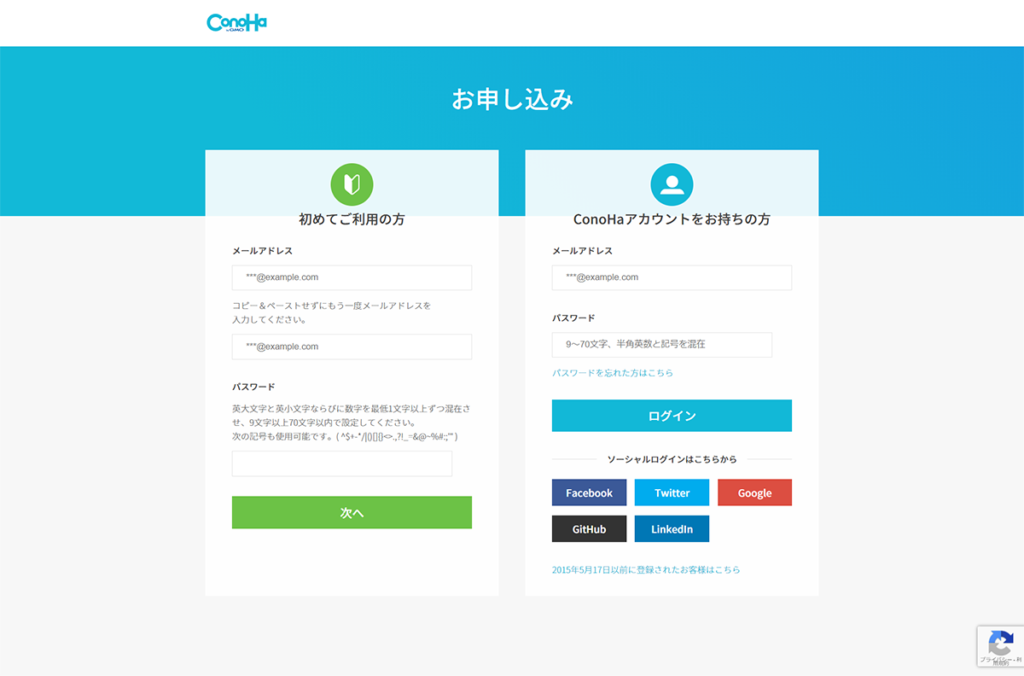
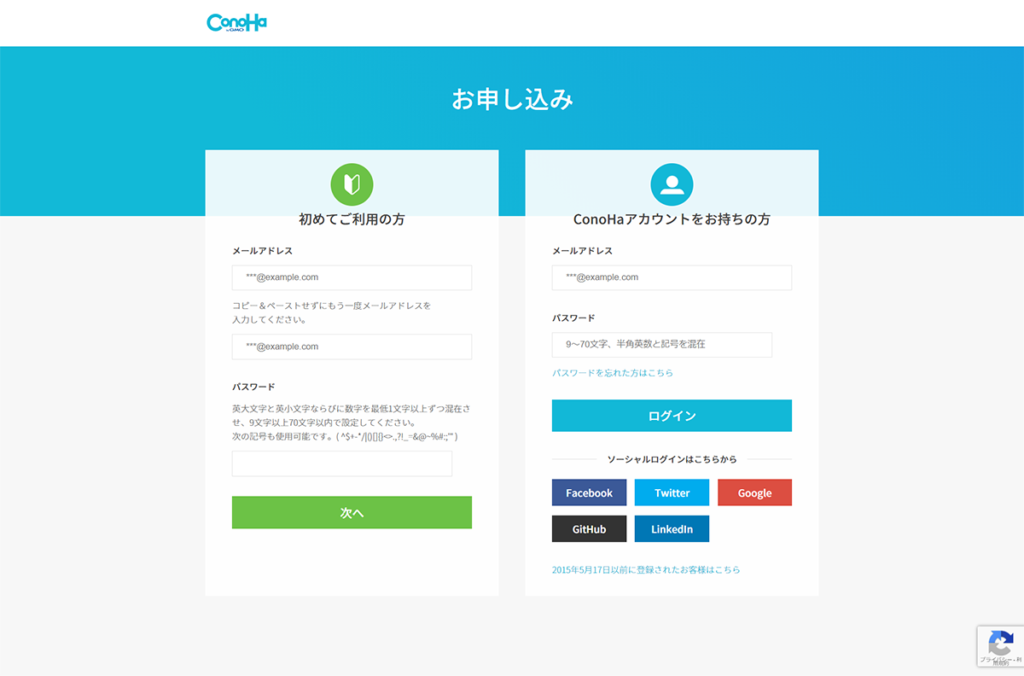
続いてサーバーの契約プランに移ります。
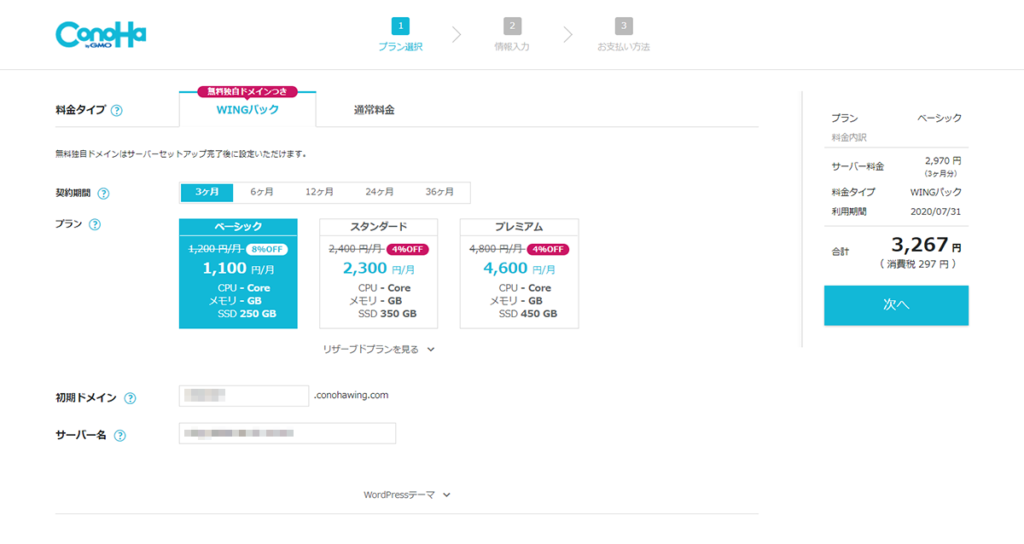
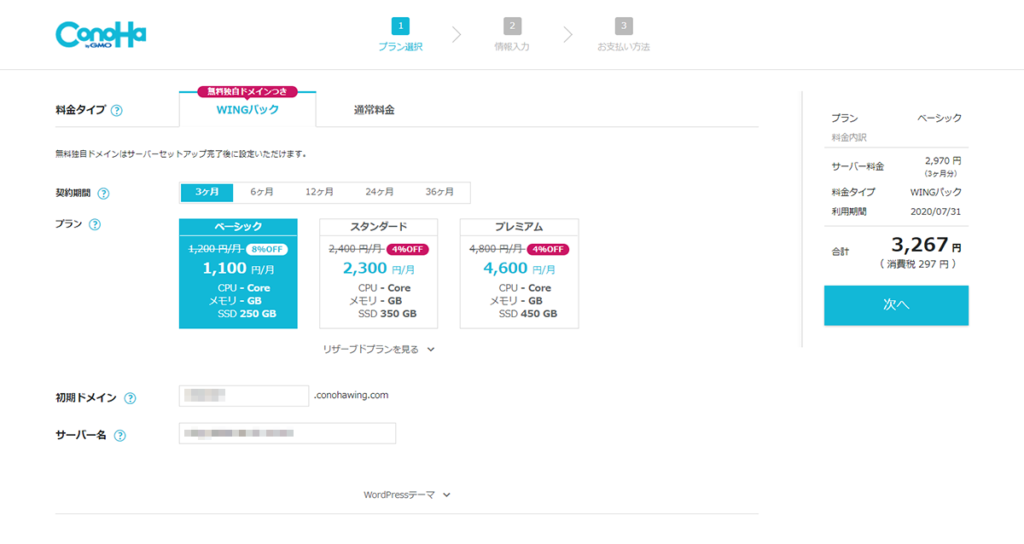
プラン内容は以下のように設定しましょう。
- 料金タイプ:「WINGパック」を選択
- 契約期間:12ヶ月推奨(キャンペーンは12ヶ月契約から適用)
- プラン:「ベーシック」でOK
- 初期ドメイン:好きな文字列を入力
- サーバー名:そのままでOK



初期ドメインは使わないので適当で大丈夫です!
②ドメイン設定(住所)する
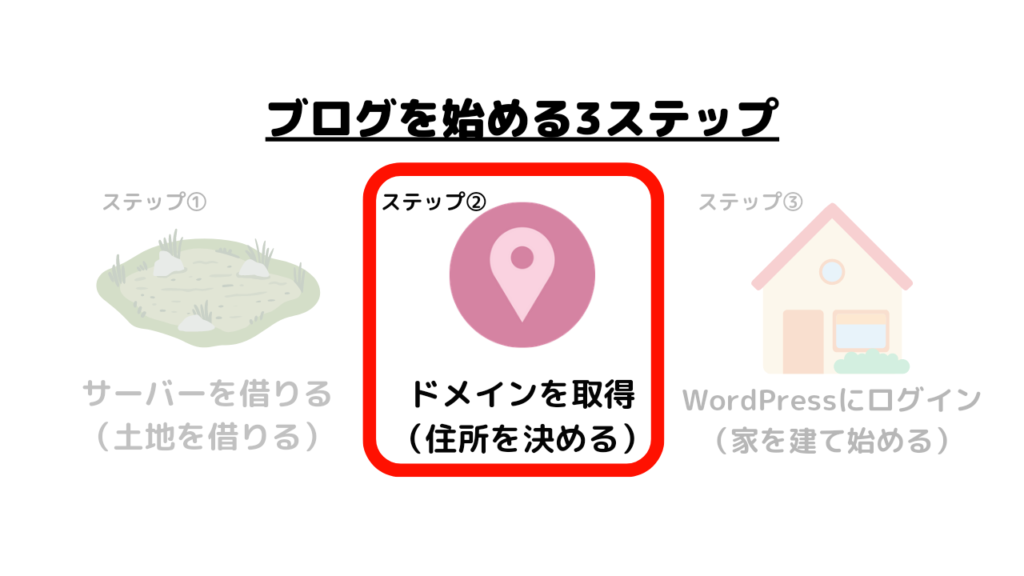
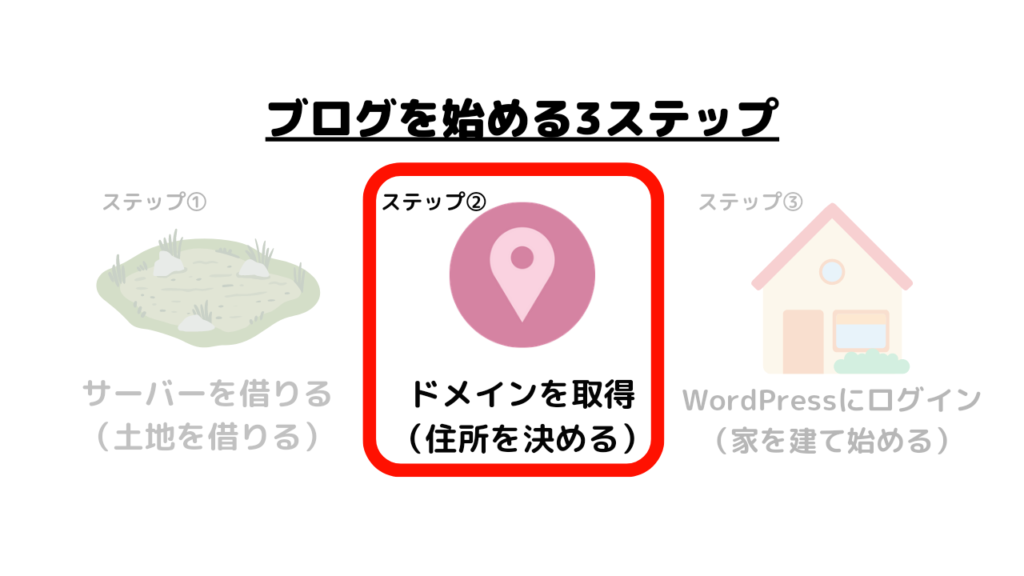
次に住所であるドメインを決めていきます。
本来WordPressブログを立ち上げるには「サーバーとドメインの取得→ドメインとサーバーを紐付け→WordPressをインストール」という手順が必要になります。
が、ConoHa WINGの「WordPPressかんたんセットアップ」なら、そのすべての手順を一括でまとめてやってくれるので超かんたんです。
やることは、次の項目を入力するだけ。
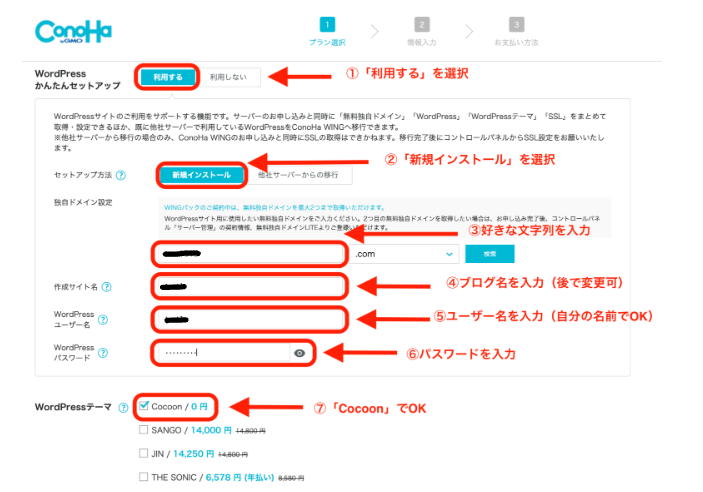
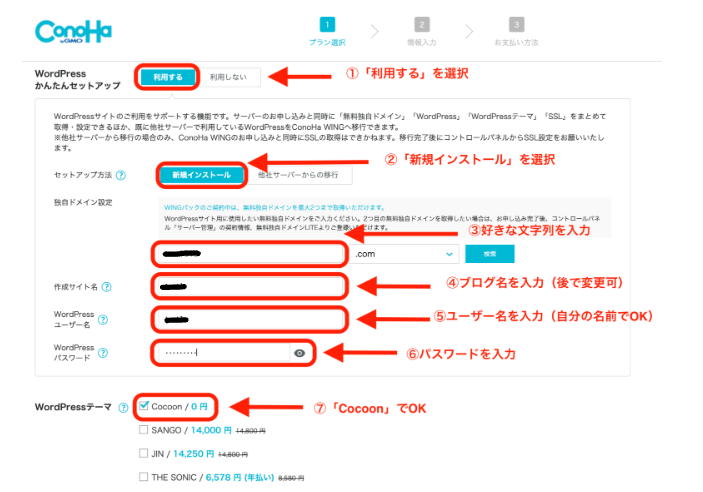
- WordPressかんたんセットアップ:「利用する」を選択
- セットアップ方法:「新規インストール」を選択
- 独自ドメイン設定:好きな文字列を入力
- 作成サイト名:ブログ名を入力(あとで変更可)
- WordPressユーザー名:ユーザー名を入力(自分の名前でOK)
- WordPressパスワード:任意のパスワードを設定(忘れず保管)
- WordPressテーマ:ひとまず無料の「Cocoon」でOK
独自ドメインですが、ドメインとは、Web上の住所のこと。



当サイトでいう「https://daikazublog.com」のことですね。
WordPressテーマとは、ブログのデザインと機能を整えるテンプレートのことです。
特に使いたいテーマが決まっていなければ、無料で使える「Cocoon」を選んでおきましょう。
とはいえ「Cocoon」では、機能性が不十分なので、WordPressの初期設定で有料テーマを導入するのがおすすめです。



私は有料テーマのSWELLを使っています。ブログはじめた当初は無料のを使っていましたが、最初からこれにしておけばよかった…
以上の入力が済んだら、画面右の『次へ』をクリックしましょう。
するとお客様情報入力の画面になるので必要事項を入力していきましょう。
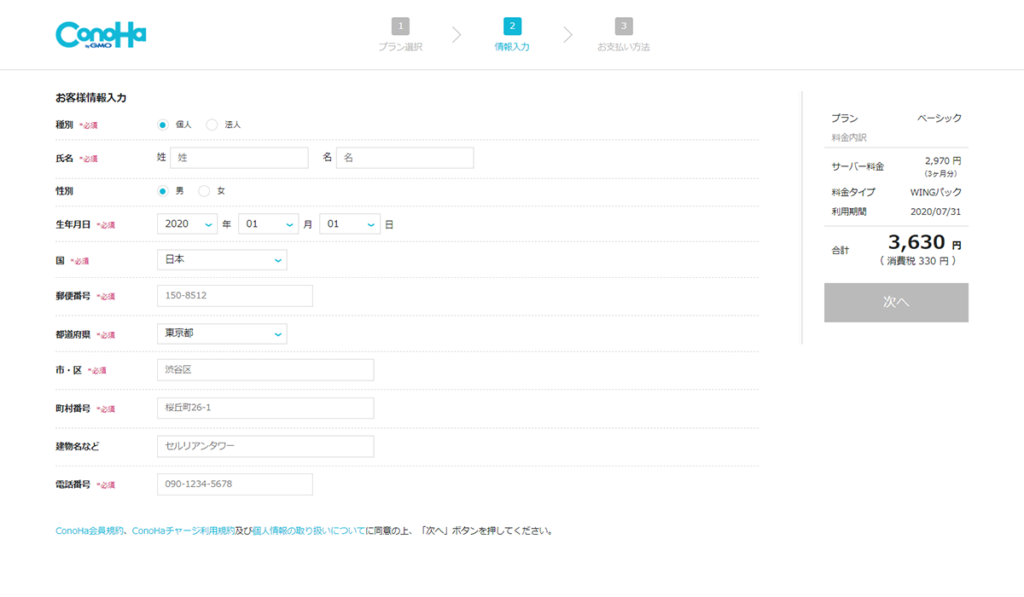
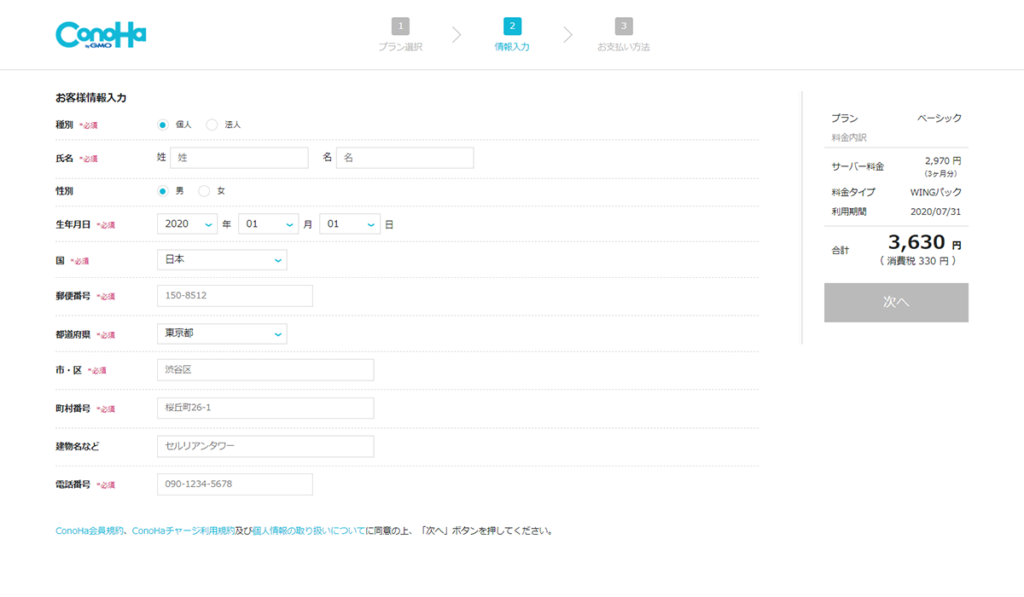
間違いなく入力したら、画面右の『次へ』をクリック。
するとSMS認証画面になるので、携帯電話番号を入力して『SMS認証』を選びましょう。
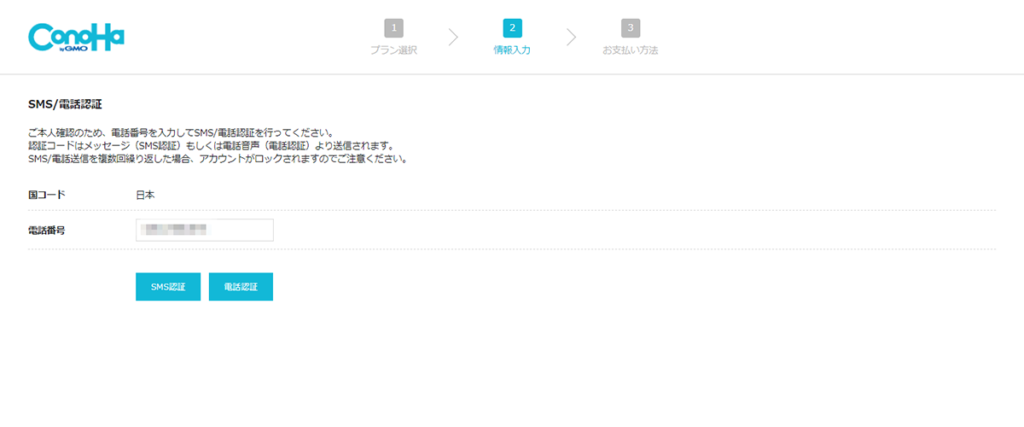
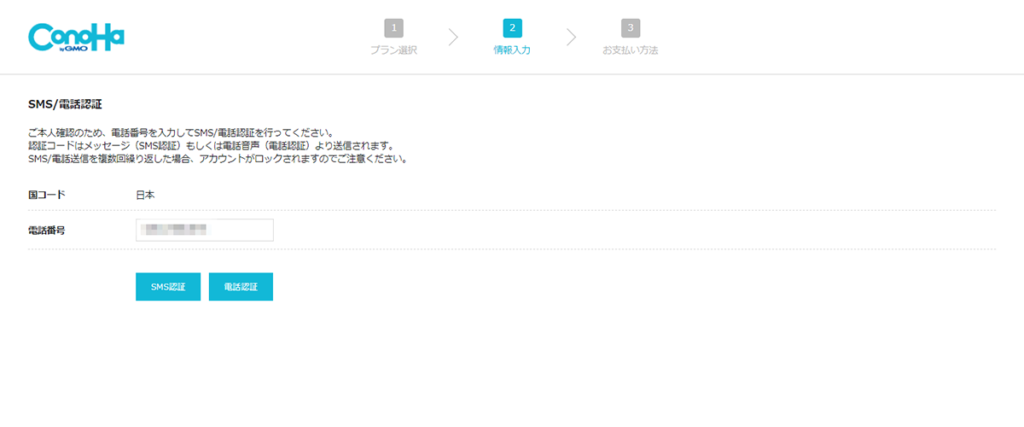
登録した電話番号宛に認証コードが送られてきます。
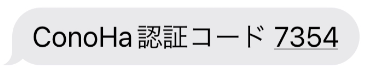
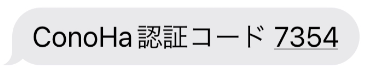
送られてきた認証コードを空欄に入力して『送信』を押しましょう。
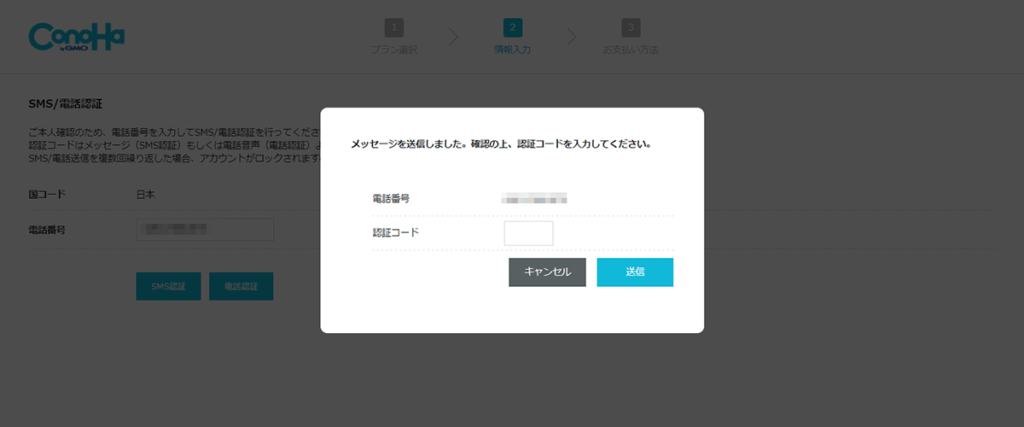
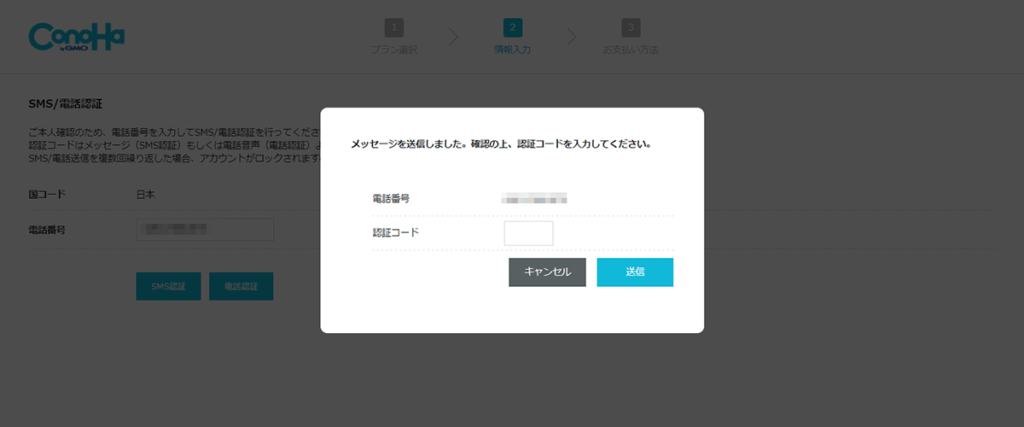
SMS認証が終わると、決済画面になるのでクレジットカード情報を入力していきましょう。
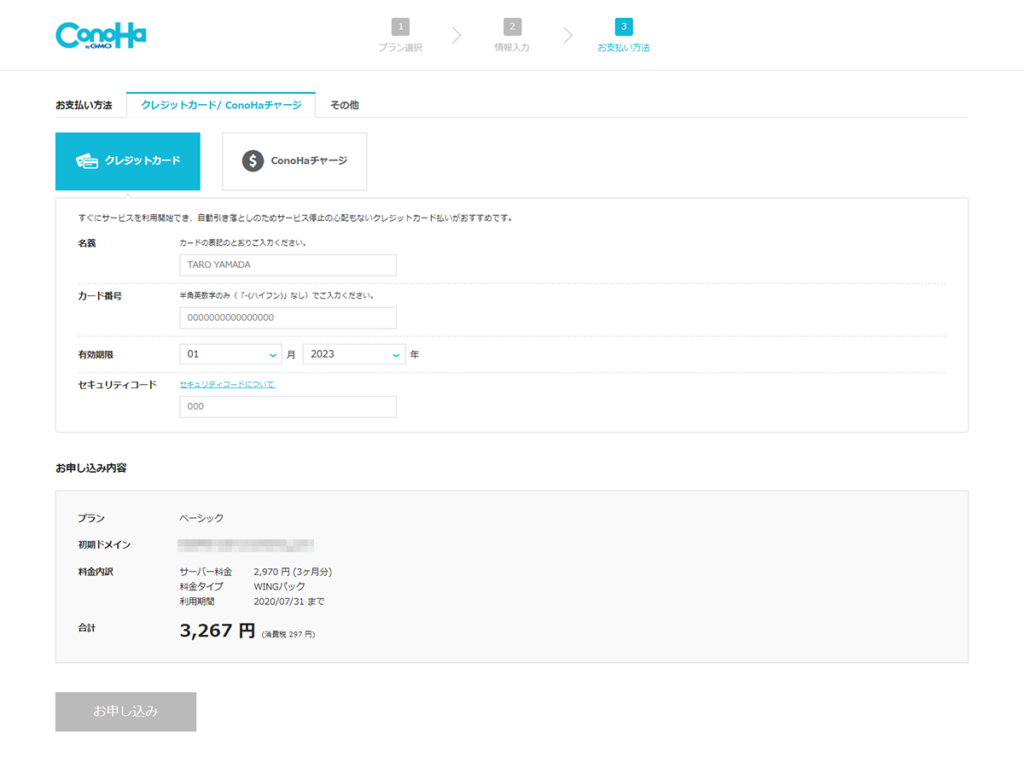
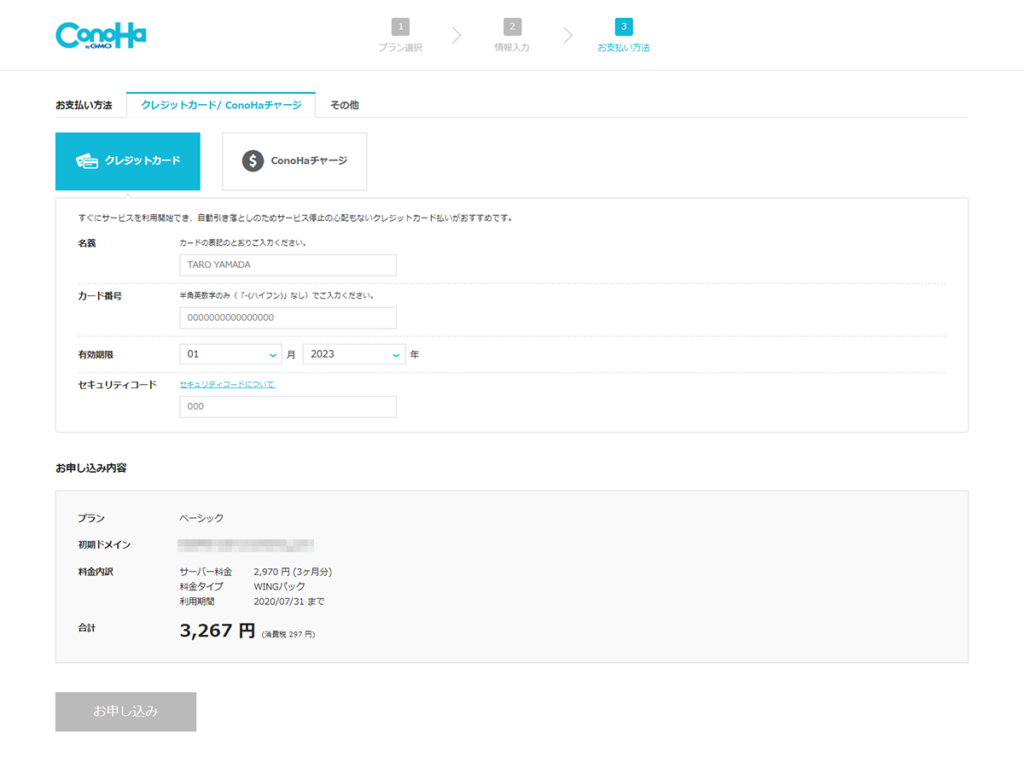
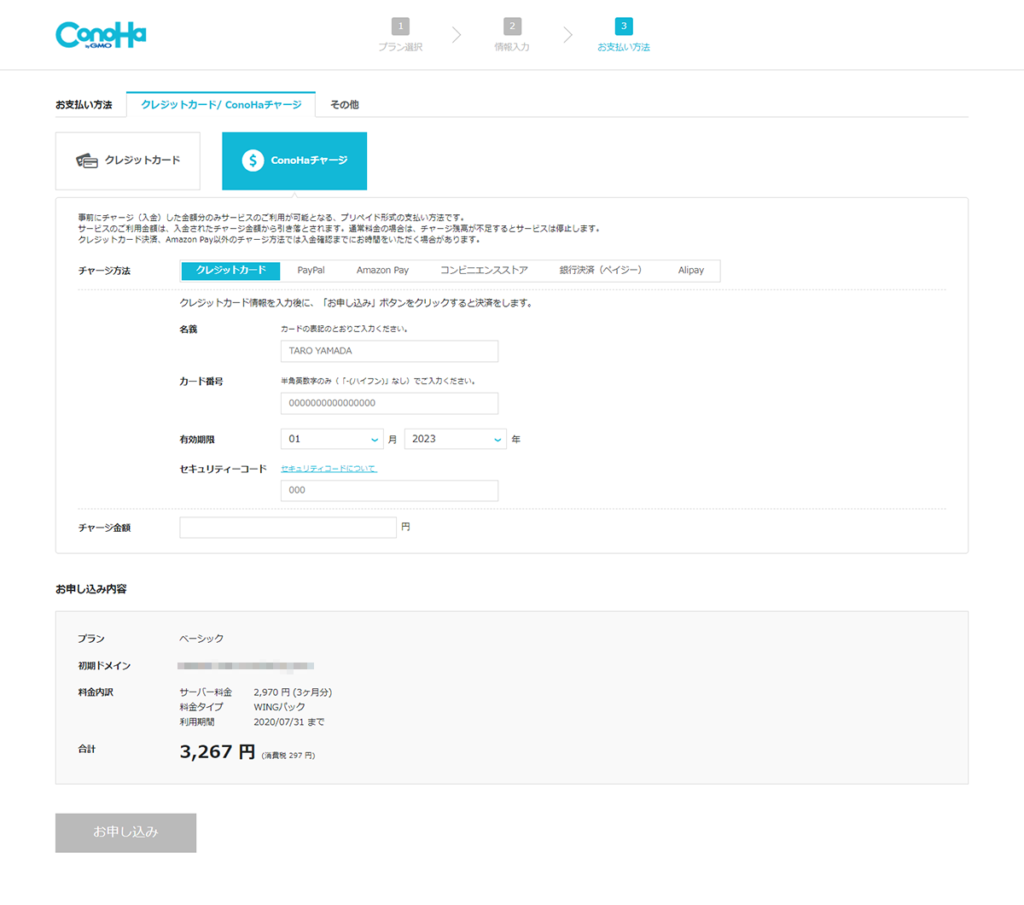
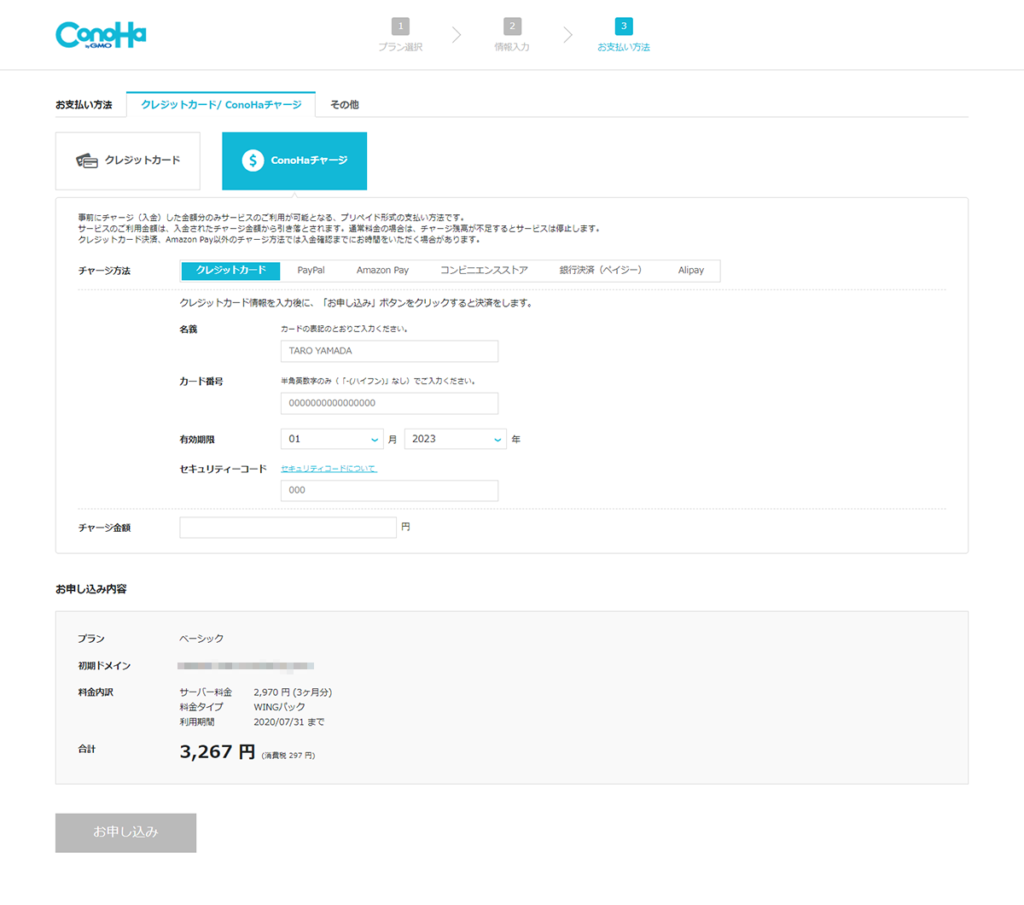
もしクレジットカードをお持ちでない、もしくは使えない場合は「ConoHaチャージ」も利用できます。
「ConoHaチャージ」では「銀行決済(ペイジー)」「コンビニ支払い」「Amazon Pay」の3種類から選べるので、お好きなのをご選択ください。
決済情報を入力したら申し込み内容を確認して『お申し込み』をクリックしましょう。
※これで申込が確定するため、内容の変更がある場合はクリック前にご確認ください。
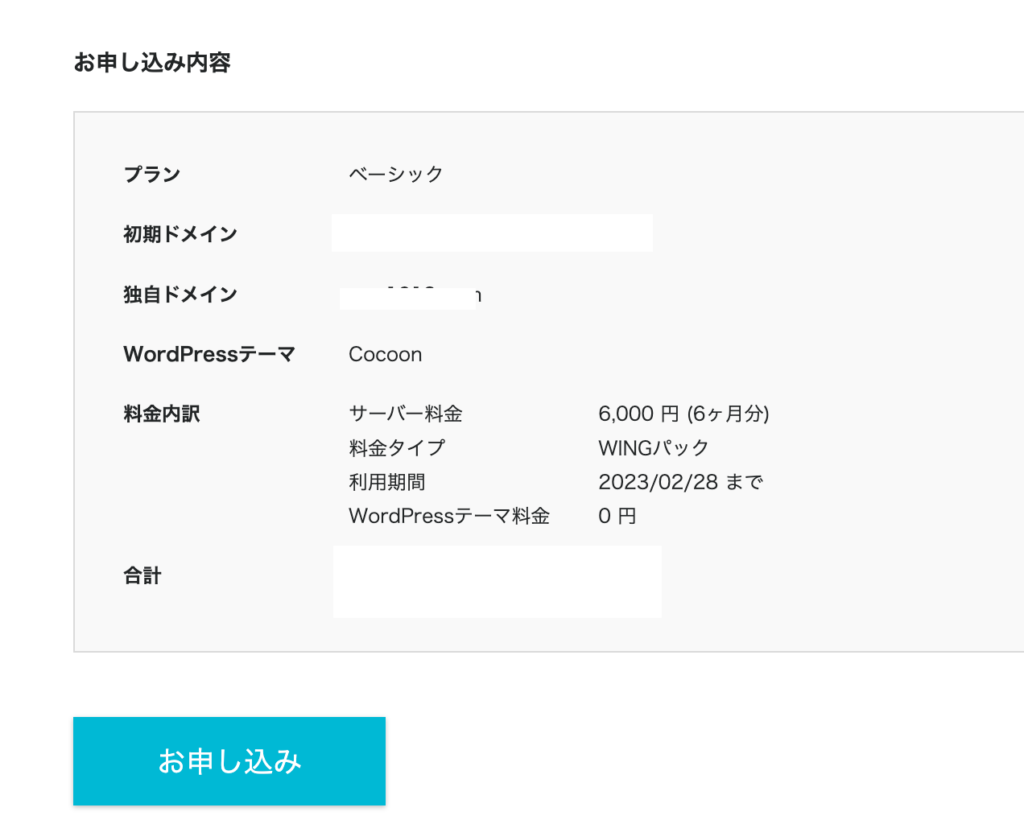
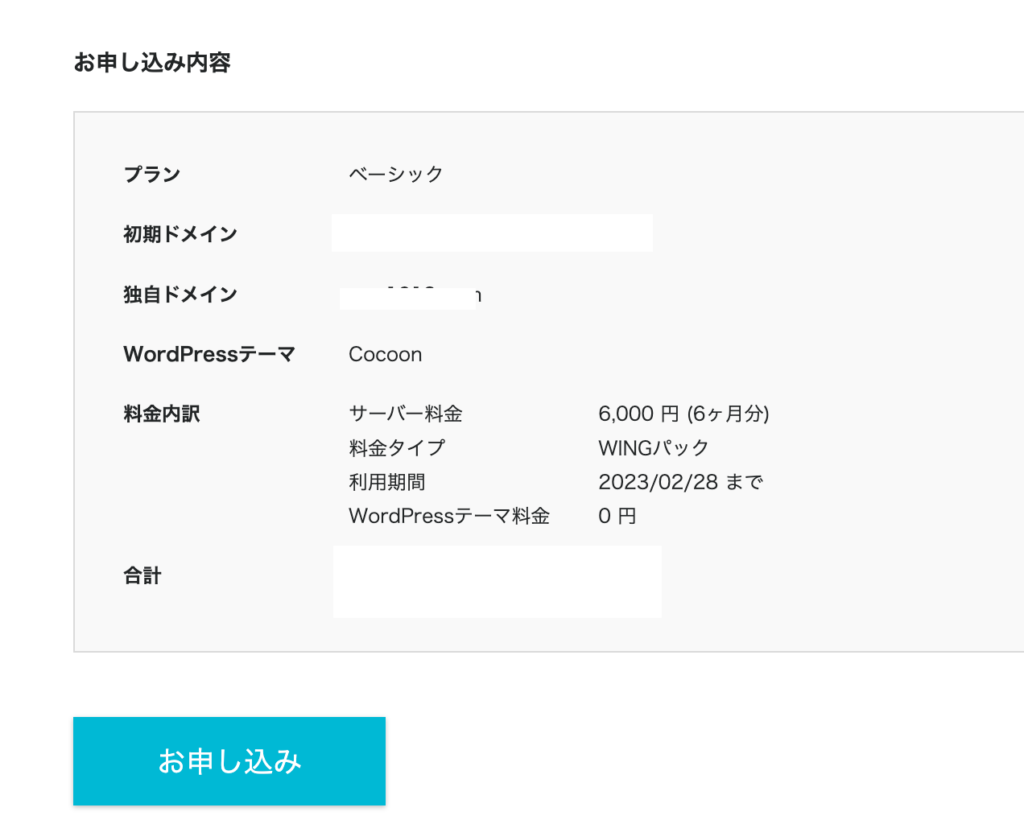
すると以下のような画面が表示されます。これでWordPressブログの完成です!
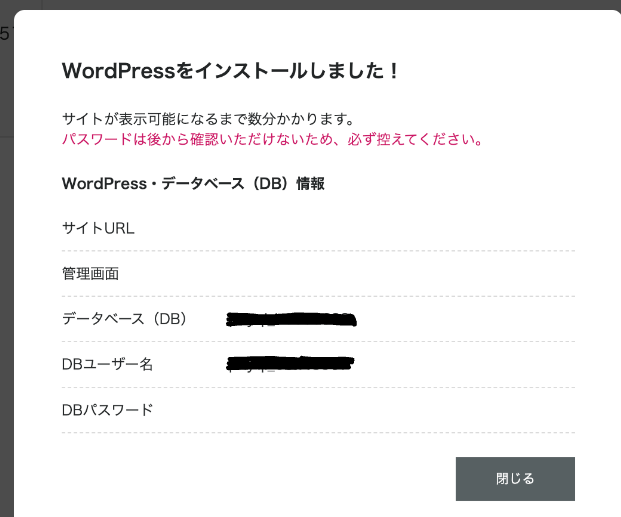
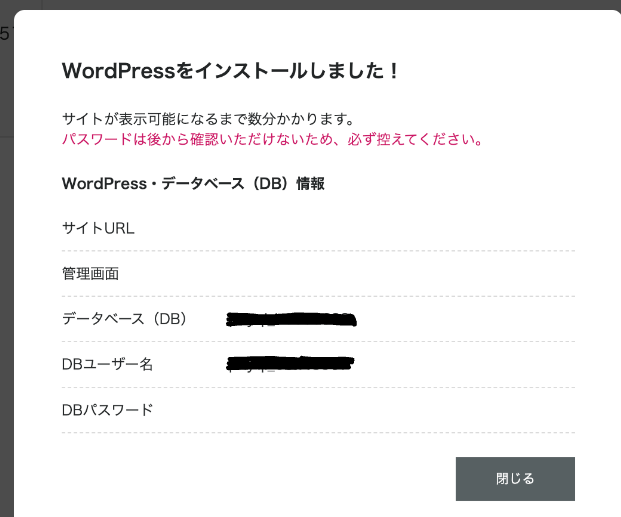



びっくりするほど簡単でしたね。
本当に、お疲れ様でした!
ここまでの作業を見てConoHa WINGでWordPressブログを始めたい方は、こちら↓からどうぞ。
>>ConoHaWINGにアクセスしてブログを始める③WordPressにログイン(家を建てる)
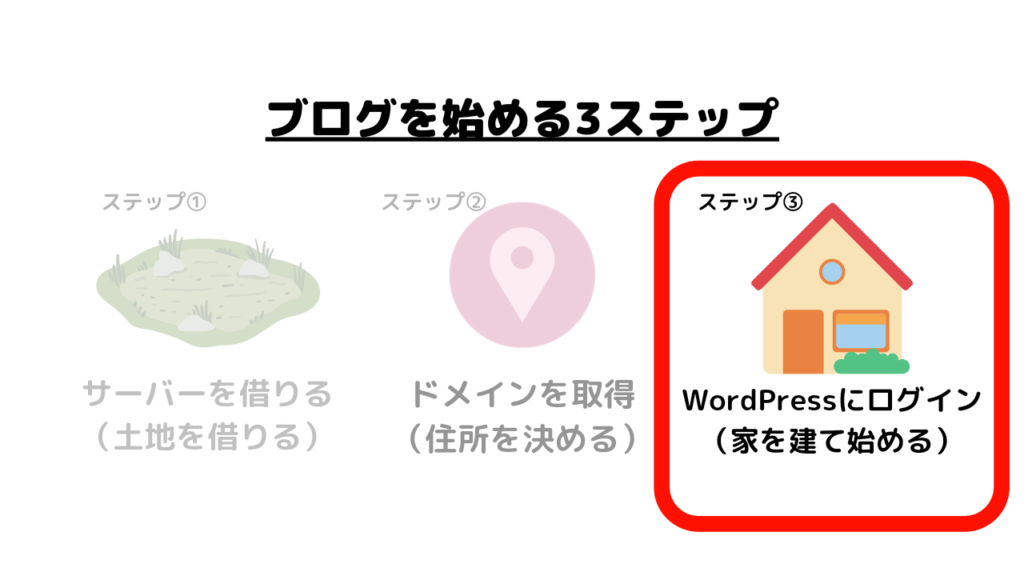
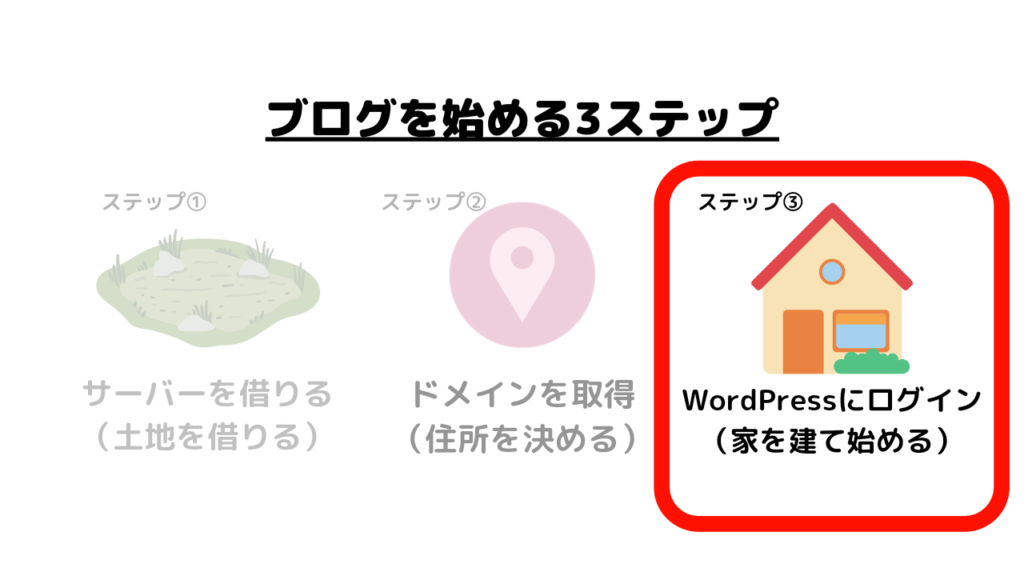
WordPressの管理画面にアクセスしログイン。
ログインの仕方は簡単で、「https://ドメイン名/wp-admin/」で検索します。


ダッシュボードが開けばログイン完了です。
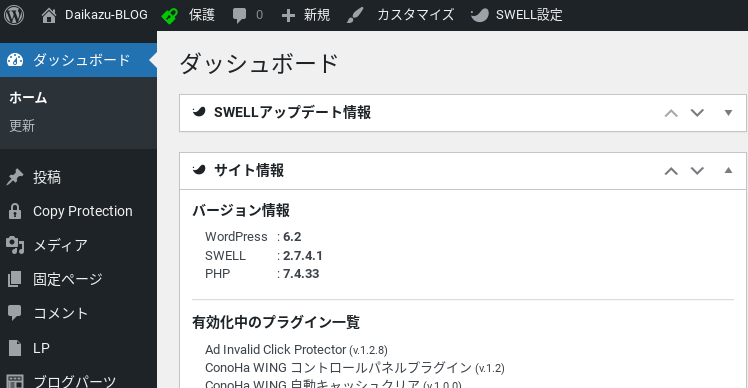
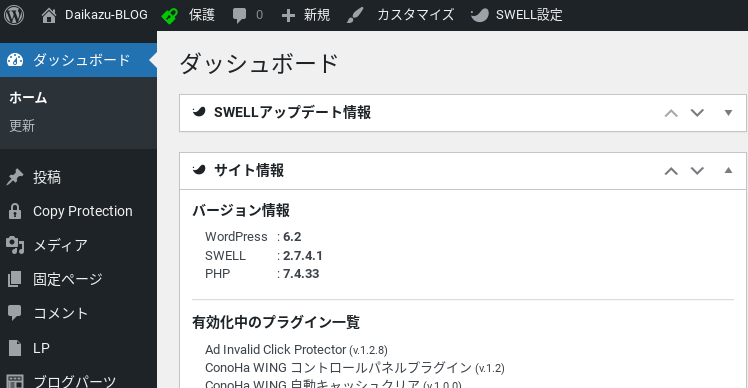



これでブログがはじめられますね。
もし、ここまでの作業を見て「自分も始めてみたくなった」を思ったらこちらのリンクから始めてみましょう!
>>ConoHaWINGにアクセスしてブログを始めるWordPressブログの初期設定
WordPressブログの開設ができたら、初期設定をしていきましょう。
開設したままブログを書いてしまうと、あとあと面倒くさいことになるので最初のうちに初期設定をしておきましょう!
必ず設定する初期設定
- SSLの有効化→必須!
- デザインテーマの導入→稼ぎやすくなる
- ASPの登録→これしないと稼げない
- パーマリンクの設定→した方が有利になる
- プラグインを導入→自分のブログを向上させるツール
SSLの有効化
管理画面が開けたら、サイト管理>サイト設定>SSL有効化をクリックしましょう。
「SSL設定」は通信の暗号化のことで、サイト閲覧者の情報漏洩を防ぐ役割があります。



理由を聞いても、なんかよくわからないね。



デメリットを伝えたほうがいいね。なんでこんな事するかと言うと、SSLしないと読者がブログにアクセスしたときにページに「保護されていない通信」とでてくるんだ。
そんなページが出てきたら読者は逃げてしまうよね。
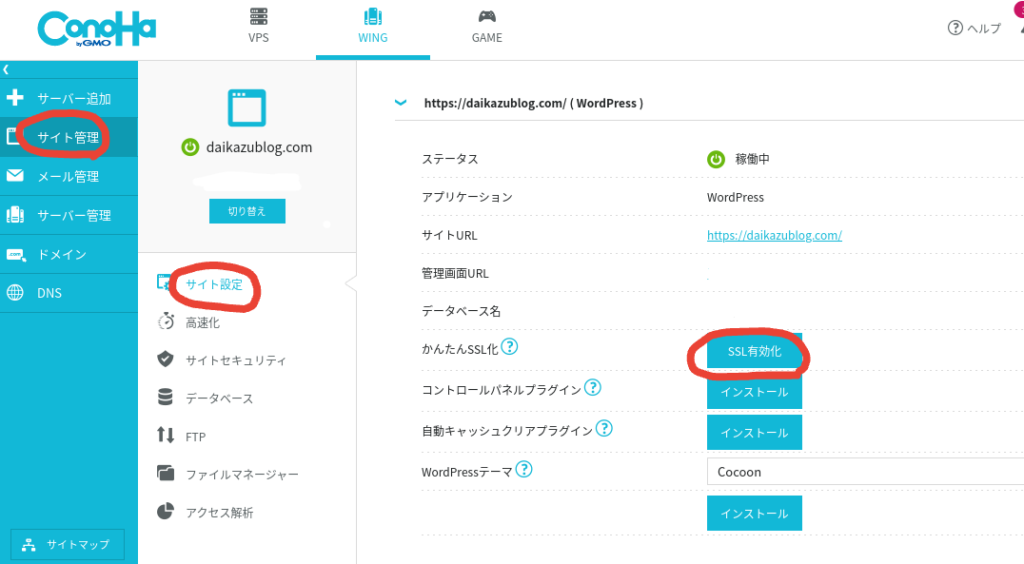
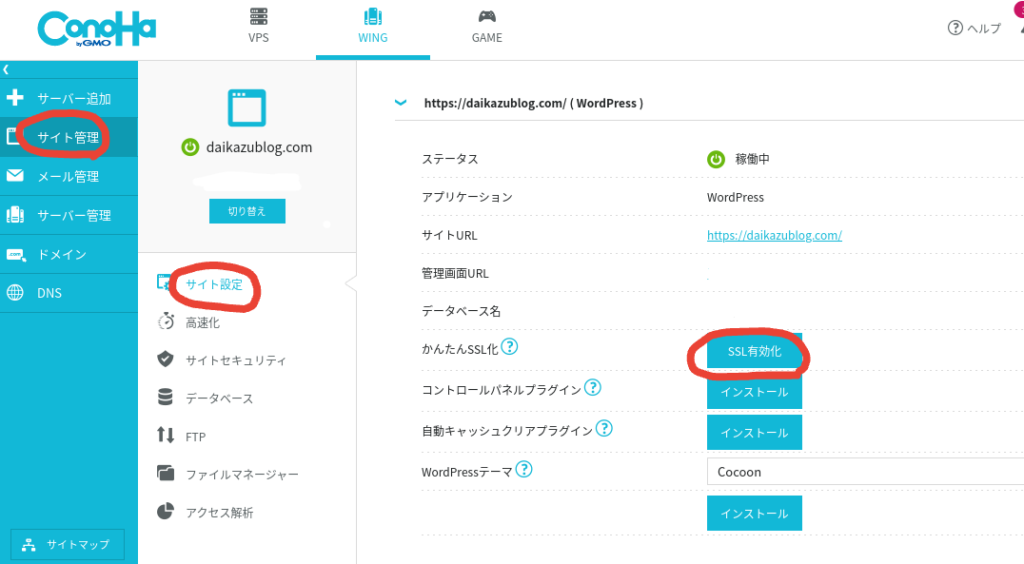
SSL化が確認できたら『SSL有効化』をクリックして、画面左下に『成功しました。』と表示されればSSL設定の完了です。
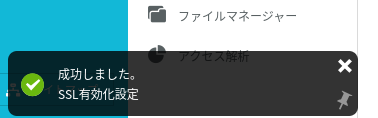
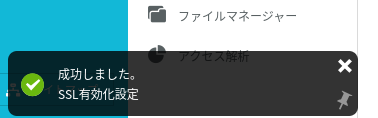
テーマの導入
次はテーマを導入します。


デザインテーマを使うと、ブログのデザインと機能を簡単にキレイに整えることができます。たとえばテーマを導入すると、こんなことができます。
- デザインのカスタマイズが簡単
- デザインがキレイになって読者が読みやすい
- SEO対策がバッチリ
- 文字の装飾や吹き出しをつけれる
デザインテーマは無料と有料のがありますが、本気で稼ぎたいなら有料ブログ一択です。
なぜなら途中で無料から有料に変えるとデザイン変更に時間と手間がかかるからです。
最初から有料テーマにすれば「成果がでないのはテーマのせい?でもテーマ変更がめんどくさそう」というジレンマがなくなりますよ。
その結果、いちばん大事な記事作成に時間をかけることができます。
ですので、いま無料のを使っていたら早く変えましょう。これから始める方は有料からはじめましょう。



私が導入しているテーマはSWELLです。導入の仕方は次の記事で解説してますのでお読みください。
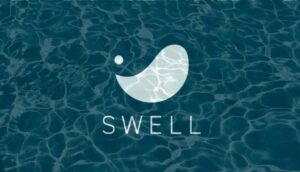
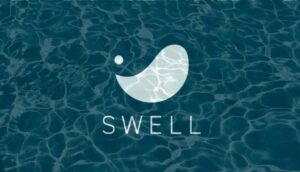
ASPの登録
ASPサイトとは、ブログで稼ぐための広告をたくさん紹介しているサイトのことです。
エックスサーバー https://www.xserver.ne.jp/blog/basic-affiliate/?psafe_param=1&gclid=Cj0KCQjwxMmhBhDJARIsANFGOSuBGw_72UdvGpDbN75WWrtP33C5ryBxYy6ffnx8FD8pHm9u4iw2JMMaAkAYEALw_wcB
広告を使って稼ぐことを「アフィリエイト」と言って、ブログで広告を紹介する代わりに、広告から商品が売れたら報酬をもらう仕組みになります。
パーマリンクの設定
- パーマリンクとは、「記事URL」のこと
- 「https://daikazublog.com/〇〇」の赤の部分。
設定方法ですが、設定→パーマリンクを選択。
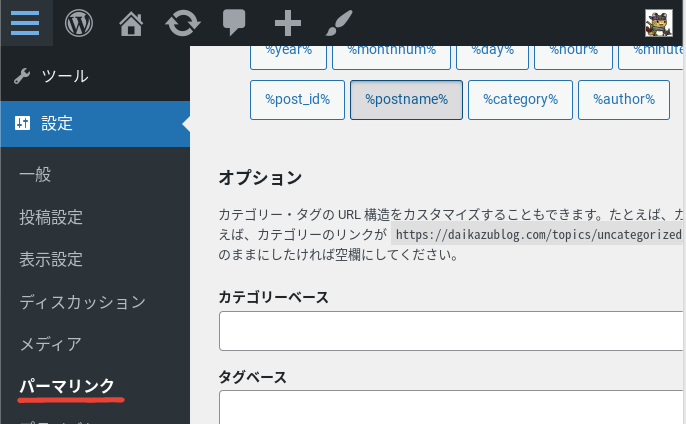
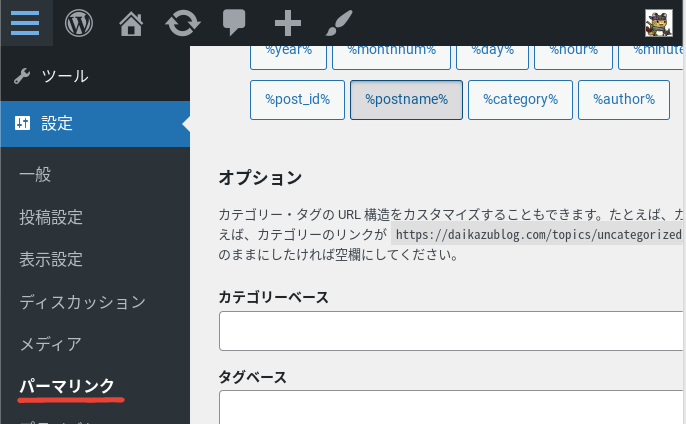
矢印のカスタム構造をクリックし、「%postname%」を選択して保存すればOK。





パーマリンクは英数字にしよう。日本語だと文字化けして長くなってしまうよ。読者も見にくくなってしまうよ。
プラグインの導入
プラグインの導入は簡単で「ダッシュボード」から『プラグイン』→『新規追加』と進み、
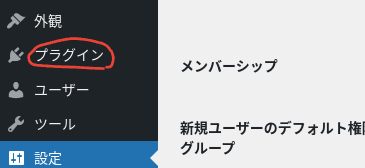
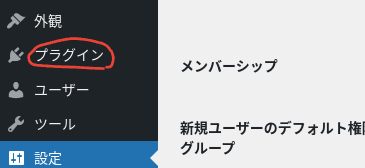
インストールした後、有効化します。
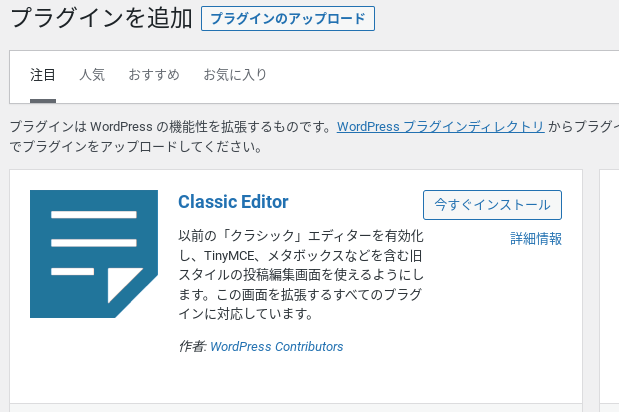
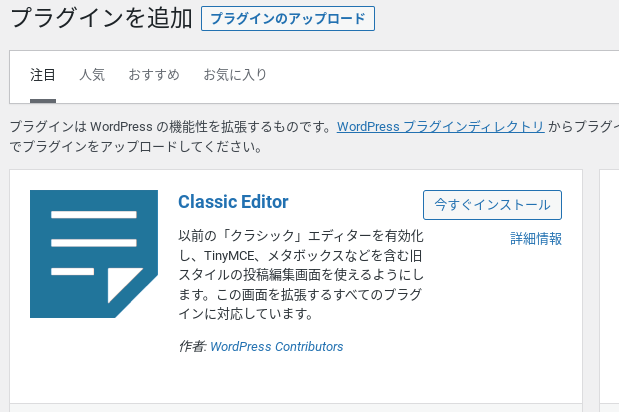
これでプラグインの設定は完了です。
さいごに
これでブログを始めることができます。
一緒に稼いでいきましょうね。
\今すぐブログを作りたい方はこちら!/
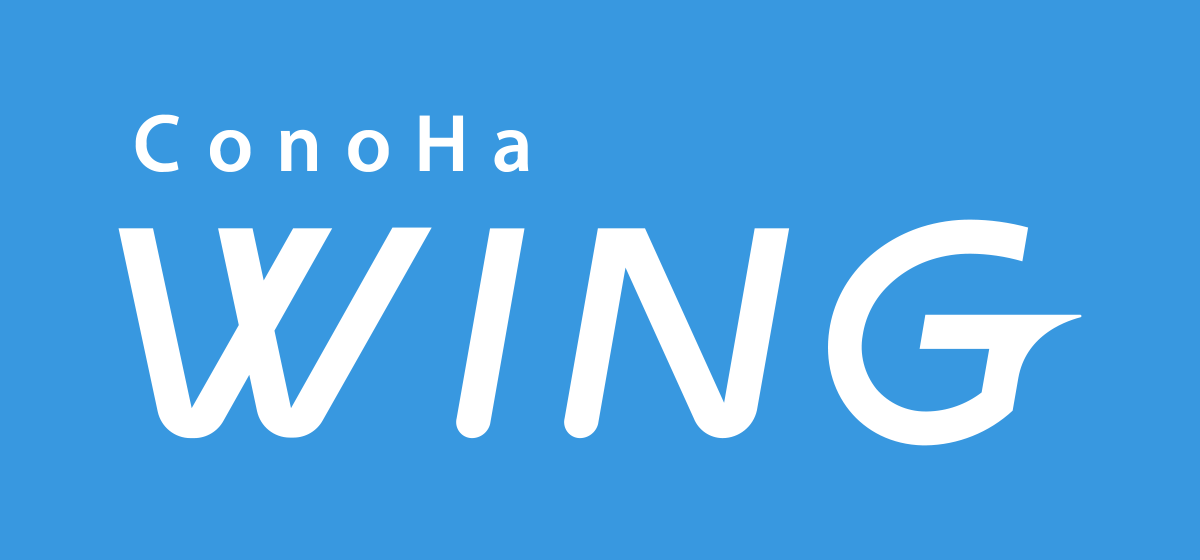
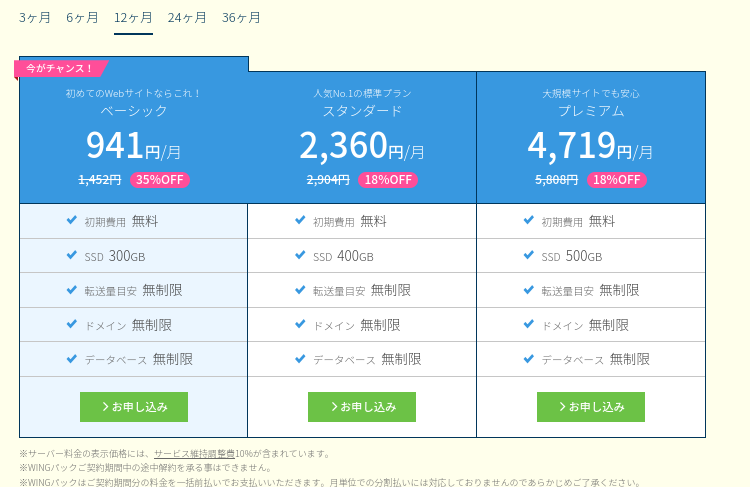
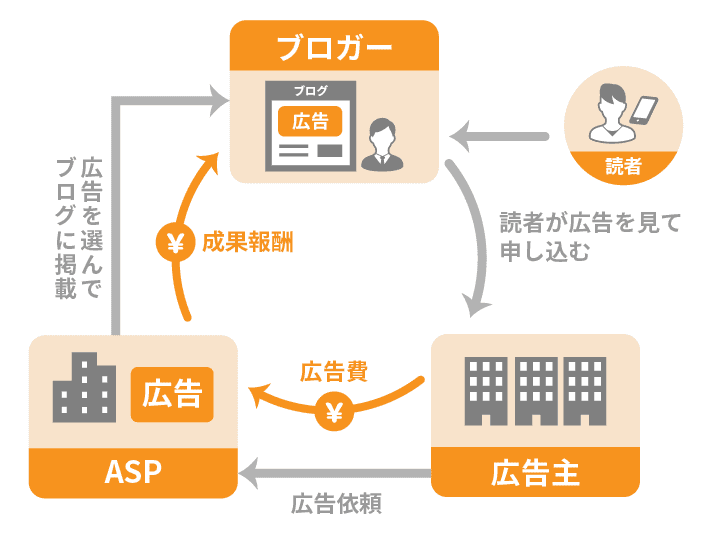

コメント